43 word 2016 mailing labels
How do I use Microsoft Word 2016 to create address labels ... Microsoft Word 2016 is an easy and effective tool to use when creating any type of "mail merge" mailing campaign. In this video, Word 2016 expert Guy Vaccaro teaches you how to print out a set of mailing labels (one label per contact) from a list of names and addresses stored in Microsoft Excel. Learn all of the most important things you ... Word 2016: Mail Merge - Labels | Prairie State College Page 1 Prairie State College Updated: 4/16 Mail Merge Creating Labels 1. Open Word 2016. 2. Select the Mailings tab. 3. Select Start Mail Merge. 4. Select Step by Step Mail Merge Wizard. 5. Select Labels from the document type. 6. Select Next: Starting document. 7.
Avery Templates in Microsoft Word | Avery.com Position the cursor in the next label, right-click and select Paste. Continue with Step 3 until all labels are filled with your information. Pre-Designed Templates: Use the Microsoft Word's Find and Replace formatting tool to replace all the pre-designed template text in each label with your own information.

Word 2016 mailing labels
How to Print Labels from Word - Lifewire These instructions apply to Word for Microsoft 365, Word 2019, 2016, 2013, 2010, and 2007, and Word for Mac 2019 and 2016. Print a Single Label or a Page of the Same Labels . Microsoft Word isn't just for documents, resumes, or letters. ... professional-looking mailing label in Word. Go to the Mailings tab. In the Create group, ... How to Create Mailing Labels in Word - WorldLabel.com 1) Start Microsoft Word. 2) Click the New Document button. 3) From the Tools menu, select Letters and Mailings, then select Envelopes and Labels. 4) Select the Labels tab, click Options, select the type of labels you want to create and then click OK. 5) Click New Document. How to Create and Print Labels in Word - How-To Geek Open a new Word document, head over to the "Mailings" tab, and then click the "Labels" button. In the Envelopes and Labels window, click the "Options" button at the bottom. In the Label Options window that opens, select an appropriate style from the "Product Number" list. In this example, we'll use the "30 Per Page" option.
Word 2016 mailing labels. How To Make Labels On Microsoft Word 2016 - YouTube In this video I show you how to create labels in Microsoft Word 2016.If you enjoyed this video please LIKE🖒, SHARE👥, maybe leave a COMMENT and SUBSCRIBE to... Word and Excel 2016 - Mail Merge to Create Labels - YouTube How to connect an Excel 2016 Spreadsheet to MS Word to create labels. Video: Create and print labels - Microsoft Support Create and print labels · Start Word, or click FILE > New. · Type Return address label in the Search for online templates box and press Enter. · Click the picture ... Labels - Office.com Word Mailing labels (Green Wave design, 30 per page) Word Arrow address labels (30 per page) Word Modern capsules labels (30 per page) Word Tickets (10 per page, works with Avery 5371) Word Exit tickets Word Shipping labels (Simple Lines design, 10 per page) Word Rose suite labels (30 per page) Word
How to print labels and envelopes in Word 2016 / 2019? - EasyTweaks.com Creating labels in Word. In Word , click on Labels in the Mailing ribbon menu. Enter the Label address and check on the Print options either Full page of same label or Single label. Click on the Options, in the Printer information check on Continuous feed printers or page printers. Use the label information accordingly to your preference. Create a sheet of nametags or address labels Go to Mailings > Labels. · Select the label type and size in Options. · Select New ... How to Mail Merge Labels from Excel to Word (With Easy Steps) - ExcelDemy STEP 3: Link Word and Excel for Merging Mail Labels However, we need to link the Excel file to Word. To do that, follow the process. First, click Use an existing list from Select recipients. Next, press Browse. As a result, the Select Data Source dialog box will appear. Choose the desired Excel file and press Open. Print Labels Using Microsoft Word 2016 - Xerox From Microsoft Word 2016: Open a new Word document. Click on the Mailings tab. Click on Labels. Click on Full Page of the Same Label. Click on Options. Select Bypass Tray from the Page Printers drop down menu. Select the Brand of Labels used from the Label Vendors drop down menu. Select the Type of Labels used from the Product Number field.
How to Create and Print Labels in Word Using Mail Merge and Excel ... Click the Mailings tab in the Ribbon and then select Update Labels or Propogate Labels in the Write & Insert group. Word will insert the fields in all label cells and include <> to go to the next record in the source data. Step 5: Format the labels Creating a Label Template in Office 2016 - Macolabels Office 2016 Microsoft Word has some differences to past versions of Microsoft Word, but creating labels remains just as easy. All you need is a ruler, and your labels. You just need to know where to click. Follow the clicks in the picture. Click 1 is a click on the Mailing tab Click 2 is a click on Labels, and this opens the Envelopes and Labels dialog box. Click 3 is a click on the picture of ... Create Labels with Graphics in Word 2016 - dummies Click the Mailings tab. In the Create group, click the Labels button. The Envelopes and Labels dialog box appears, Label tab forward. Ensure that the proper label format is chosen in the lower-right part of the dialog box. Click the label thumbnail to change the format. Type the label's text into the Address box. Create and print mailing labels for an address list in Excel To create and print the mailing labels, you must first prepare the worksheet data in Excel, and then use Word to configure, organize, review, and print the mailing labels. Here are some tips to prepare your data for a mail merge. Make sure: Column names in your spreadsheet match the field names you want to insert in your labels.
How to Create Mailing Labels in Word from an Excel List Step Two: Set Up Labels in Word Open up a blank Word document. Next, head over to the "Mailings" tab and select "Start Mail Merge." In the drop-down menu that appears, select "Labels." The "Label Options" window will appear. Here, you can select your label brand and product number. Once finished, click "OK."
Microsoft Word 2016: Mail Merge Letters, Labels, Envelopes and Emails Microsoft Word 2016 training video on how to use Mail Merge, which allows you to create a single form letter, envelope, email or label and duplicate it instantly to all the customers you have...
How to Print Labels in Microsoft Word 2016 - YouTube Get my FREE 2-hour Introduction to MS Word 2016 course here the complete 6-hour Microsoft Word 2...
Preparing Mailing Labels Using Microsoft Word 2016 From the Start Mail Merge dropdown in the Start Mail Merge section of the Mailings tab of the ribbon, select Labels and then in the Label Options dialog that opens, select the type of label that you will be using.
Word 2016: Mail Merge - GCFGlobal.org To use Mail Merge: Open an existing Word document, or create a new one. From the Mailings tab, click the Start Mail Merge command and select Step-by-Step Mail Merge Wizard from the drop-down menu. The Mail Merge pane will appear and guide you through the six main steps to complete a merge. The following example demonstrates how to create a form ...
Label and business card templates for Word and Publisher Word and Publisher come with built-in templates that you can use to print different types of labels, business cards, dividers, name badges, postcards, and more. To see them in Word or Publisher, click File > New and search for labels or business cards. See Also Create and print labels Mail merge for labels Use Avery templates in Word
Create labels with a mail merge in Word - Microsoft Support Once your mailing addresses are set up in an Excel spreadsheet (see the previous video to learn how), it's a snap to get Word to create mailing labels from them. Create your address labels In Word, click Mailings > Start Mail Merge > Step-by-Step Mail Merge Wizard to start the mail merge wizard.
Create and print labels - support.microsoft.com Go to Mailings > Labels. Select Options and choose a label vendor and product to use. Select OK. If you don't see your product number, select New Label and configure a custom label. Type an address or other information in the Address box (text only). To use an address from your contacts list select Insert Address .
Print labels for your mailing list - Microsoft Support We will use a wizard menu to print your labels. Go to Mailings > Start Mail Merge > Step-by-Step Mail Merge Wizard. In the Mail Merge menu, select Labels. Select Starting document > Label Options to choose your label size. Choose your Label vendors and Product number. You'll find the product number on your package of labels. Select OK .
How to Create and Print Labels in Word - How-To Geek Open a new Word document, head over to the "Mailings" tab, and then click the "Labels" button. In the Envelopes and Labels window, click the "Options" button at the bottom. In the Label Options window that opens, select an appropriate style from the "Product Number" list. In this example, we'll use the "30 Per Page" option.
How to Create Mailing Labels in Word - WorldLabel.com 1) Start Microsoft Word. 2) Click the New Document button. 3) From the Tools menu, select Letters and Mailings, then select Envelopes and Labels. 4) Select the Labels tab, click Options, select the type of labels you want to create and then click OK. 5) Click New Document.
How to Print Labels from Word - Lifewire These instructions apply to Word for Microsoft 365, Word 2019, 2016, 2013, 2010, and 2007, and Word for Mac 2019 and 2016. Print a Single Label or a Page of the Same Labels . Microsoft Word isn't just for documents, resumes, or letters. ... professional-looking mailing label in Word. Go to the Mailings tab. In the Create group, ...


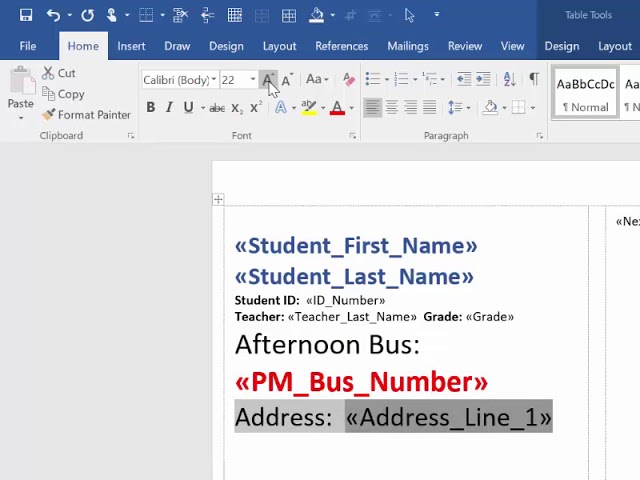






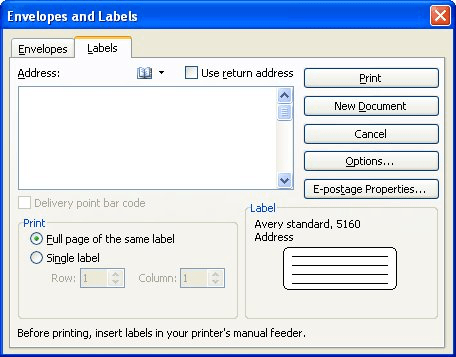
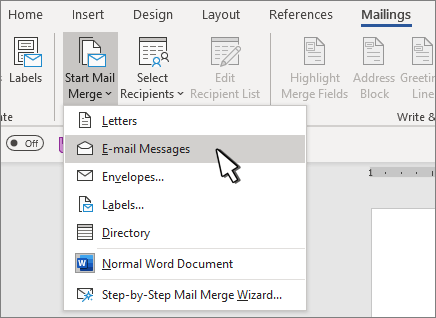





:max_bytes(150000):strip_icc()/001-how-to-print-labels-from-word-836f2842f35f445ab3325124a0c7d191.jpg)




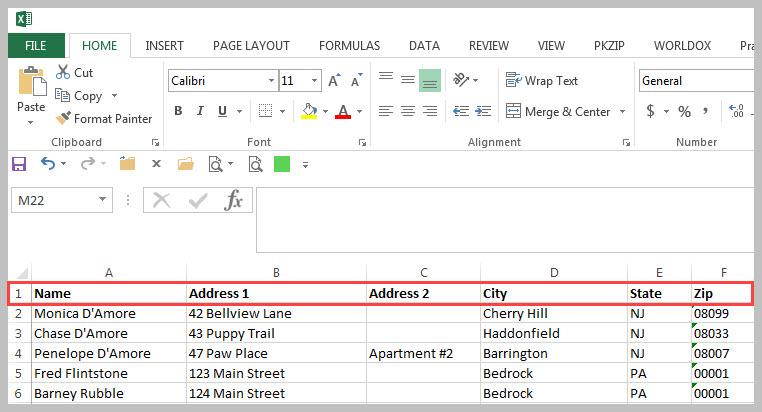

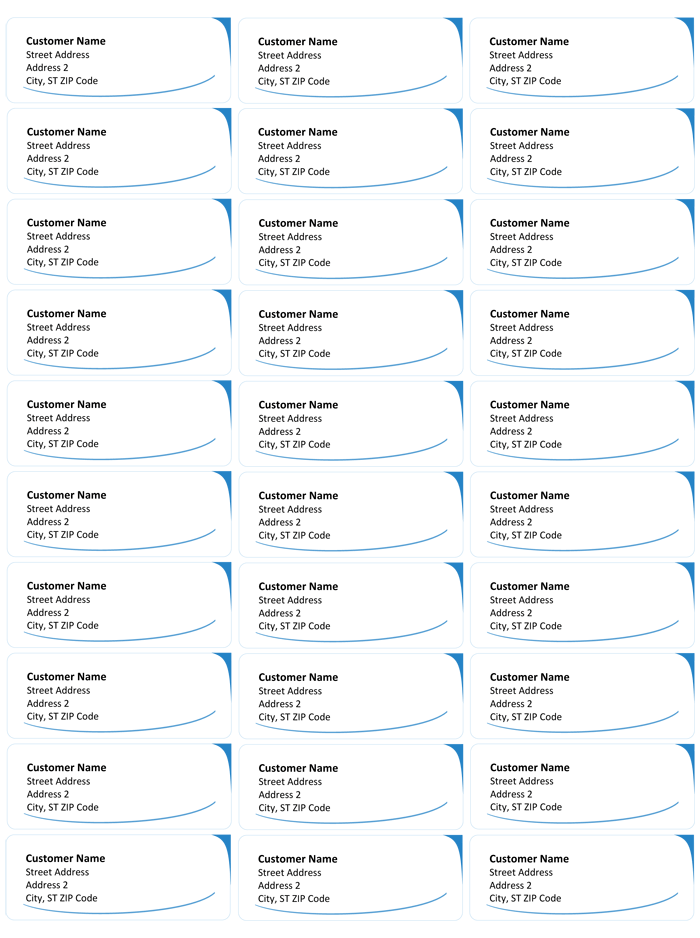


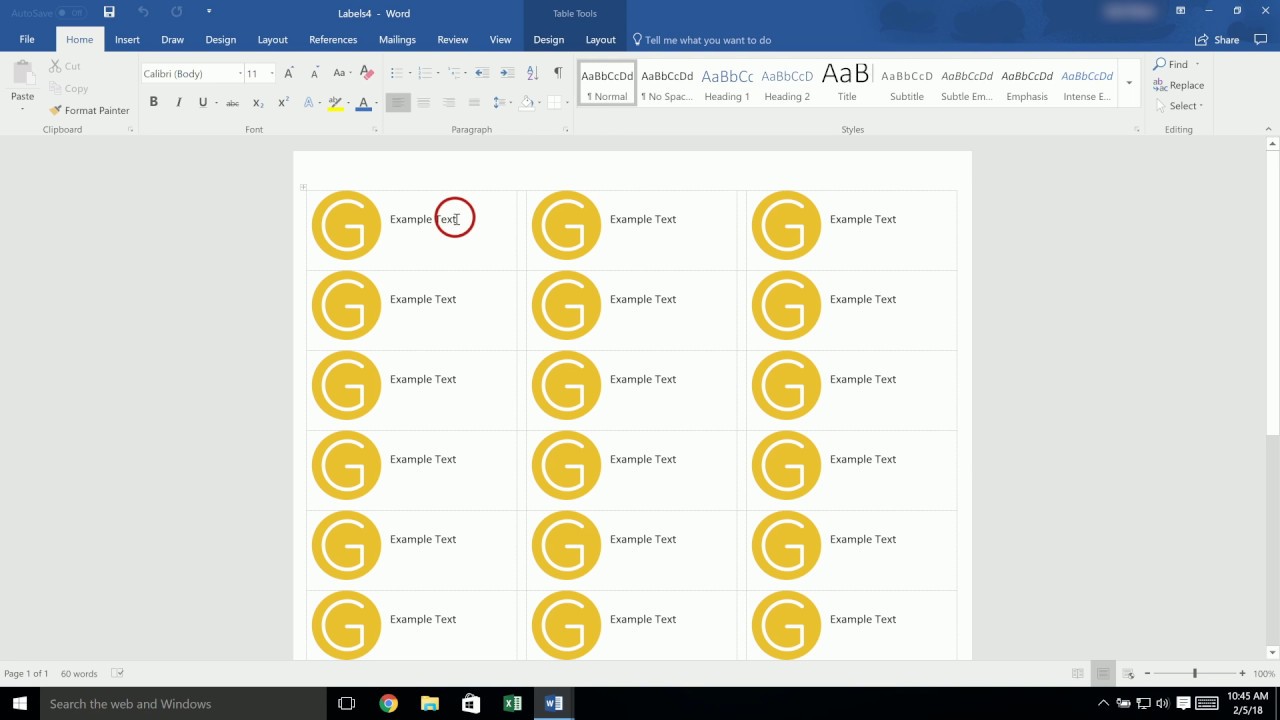
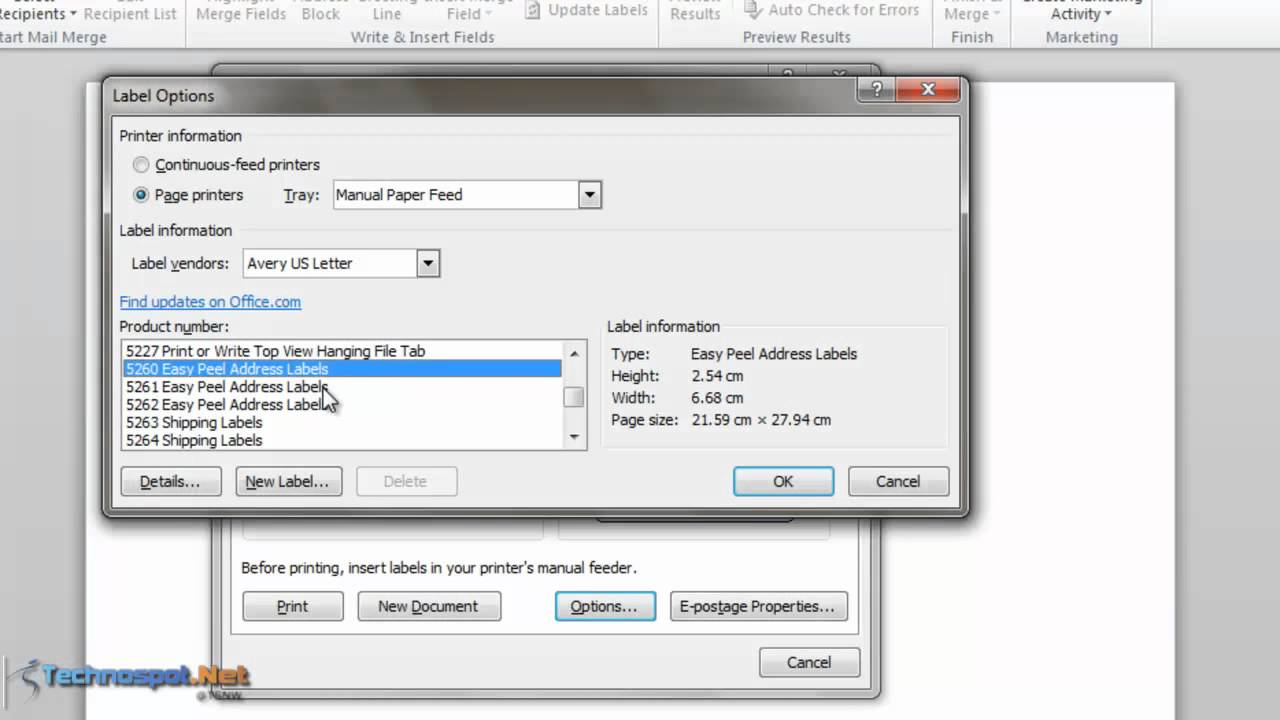
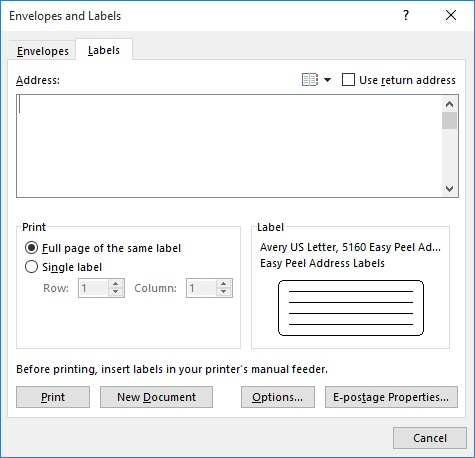
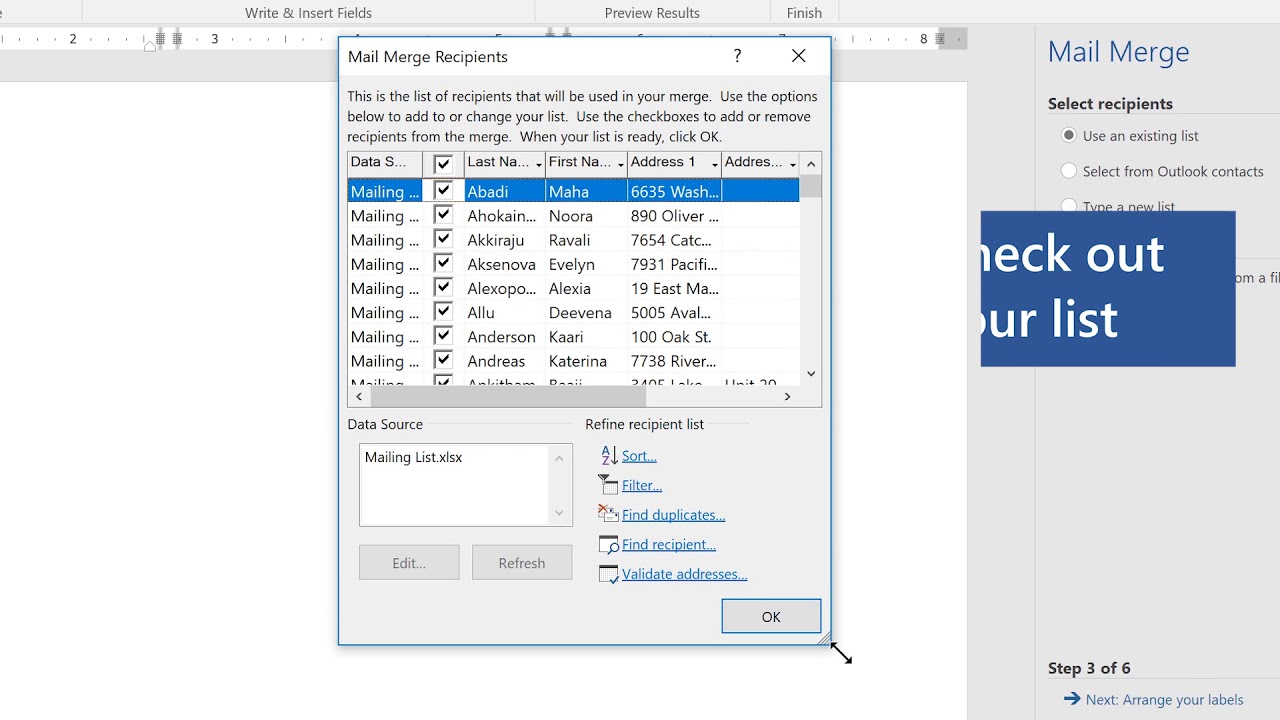





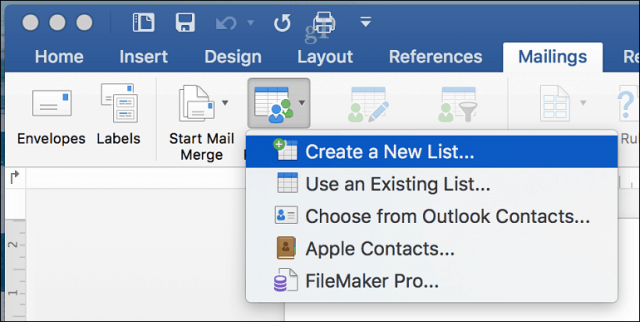

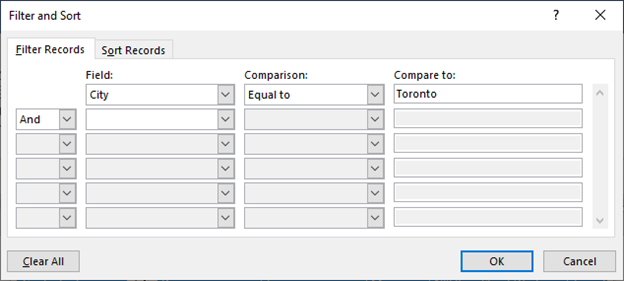


Post a Comment for "43 word 2016 mailing labels"