45 printing labels in word from excel list
How to print labels for a mailing list in Google Sheets? Open document. Print labels. 1. Prepare your sheet. Open your spreadsheet containing the mailing list data you want to use. If you don't have one yet, create a new spreadsheet and add data in it. The first row shall contain the headers (e.g. address, city, zipcode, state). 2. Open Labelmaker. Printing Labels from Inventory lists with variable quantities in Excel ... Select labels and click next at the bottom of the wizard. 4. Click on label options, select the label type (Avery with the size) and click ok->click next select recipients at the bottom. 5. Select one of the options (Use existing list, Outlook contacts and create a new list). 6. After selecting the data source (Excel sheet), click ok. 7.
How to Create Mailing Labels in Word From an Excel List -From the Mailings tab, click on Select Recipients and select "Use an existing list" -Select your Excel file of addresses and click on OK. Your document should now be blank in the top left cell and...
:max_bytes(150000):strip_icc()/PreparetheWorksheet2-5a5a9b290c1a82003713146b.jpg)
Printing labels in word from excel list
Create and print mailing labels for an address list in Excel To create and print the mailing labels, you must first prepare the worksheet data in Excel, and then use Word to configure, organize, review, and print the mailing labels. Here are some tips to prepare your data for a mail merge. Make sure: Column names in your spreadsheet match the field names you want to insert in your labels. How to Create and Print Labels in Word Using Mail Merge and Excel ... Click the Mailings tab in the Ribbon and then select Update Labels or Propogate Labels in the Write & Insert group. Word will insert the fields in all label cells and include <> to go to the next record in the source data. Step 5: Format the labels How to Create Mailing Labels in Word from an Excel List How to Create Mailing Labels in Word from an Excel List Step One: Prepare your Mailing List. If you have already created a mailing list in Excel, then you can safely skip this... Step Two: Set Up Labels in Word. Open up a blank Word document. ... The "Label Options" window will appear. Here, you... ...
Printing labels in word from excel list. Easy Steps to Create Word Mailing Labels from an Excel List Step 3: Create the Word file, Complete Merge and Print. In Word, go to Mailings...Start Mail Merge...Labels... In the dialog box, choose the labels you will use (the most common is 5160) and click OK. You will now see on your Word screen, a layout of all the labels, empty. Now, we need to link the Excel file. How to Create Labels in Microsoft Word (with Pictures) - wikiHow Create a new Microsoft Word document. Double-click the blue app that contains or is shaped like a " W ", then double-click Blank Document " in the upper-left part of the opening window. Click the Mailings tab. It's at the top of the window. Click Labels under the "Create" menu. How to Print Labels From Excel? | Steps to Print Labels from Excel - EDUCBA Step #3 - Set up Labels in a Blank Word Document In a blank word document, Go to > Mailings, select > Start Mail Merge, select > Labels. A new pane called Label Options will open up. Under that, select Label vendors as Avery US Letter, Product number as 5160 Address Labels. Then, click OK. See the screenshot below. PDF How to Print Labels from Excel - Cumberland County Republican Committee Before performing the merge to print address labels from Excel, you must connect the Word document to the worksheet containing your list. 1. On the . Mailings . tab, click . Select Recipients. in the Mail Merge group and choose . Use an Existing List. 2. Navigate to the Excel worksheet containing your list in the Select Data Source window that opens and click
How to mail merge and print labels from Excel - Ablebits.com If you may want to print the same labels at some point in the future, you have two options: Save the Word mail merge document connected to the Excel sheet Save the Word document in the usual way by clicking the Save button or pressing the Ctrl + S shortcut. The mail merge document will be saved "as-is" retaining the connection to your Excel file. How to Print Labels from Excel - Lifewire Prepare your worksheet, set up labels in Microsoft Word, then connect the worksheet to the labels. Open a blank Word document > go to Mailings > Start Mail Merge > Labels. Choose brand and product number. Add mail merge fields: In Word, go to Mailings > in Write & Insert Fields, go to Address Block and add fields. VBA to print labels from excel | MrExcel Message Board Hi, I am trying to print labels from an excel file to a Zebra thermal printer. I have the code working OK so far but I think it needs improvement. The idea is to print several ranges of text sequentially - the range of each section will not change. I included my test excel file with just 2 ranges and with a cell next to each range containing ... How to Print Labels from Excel - Udemy Blog Print Labels from Excel Using Word. One of the ways in which you can print labels from Excel is by using a Word mail merge. By using Word to create a mail merge, and linking this to an Excel list, you can turn data from your worksheet, namely the names and addresses of your customers, into printable labels for mailing. ...
Creating Labels from a list in Excel - YouTube Create labels without having to copy your data. Address envelopes from lists in Excel. Keep your customer list in Excel and be able to print labels from customer lists. ... How To Print Barcodes With Excel And Word - Clearly Inventory Move your mouse to put your cursor inside of the << >> and right click to bring up Word's contextual menu. Then click the menu item called "Toggle Field Codes". That should reveal the codes you see on our example. If it doesn't, well, I'm not sure what to tell you. Make sure the "Label" field looks like this… …By following these steps How to Create and Print Barcode Labels From Excel and Word - enKo Products Select "All" then click "OK.". 16. The Word label template should now show the assigned text and barcodes. You may fix the label by realigning the text, resizing the barcode, setting image layout options to "Square," adding spaces or punctuations, etc. 17. How to Print Address Labels From Excel? (with Examples) - WallStreetMojo Use the Excel sheet with a tiny macro to rearrange the column data for printable address labels. Insert data into column A. Press the "CTRL+E" key to start the Excel macro. Enter the number of columns to print the labels. Then, the data is displayed. Set the custom margins as top=0.5, bottom=0.5, left=0.21975, and right=0.21975.
Word - merging a list of names and addresses to labels - Excel at Work The Mail Merge task pane appears on the right of the screen. From the Select document type option list select Labels. 3. Click Next: Starting Document. Click Label options. 4. Check the packet of labels. It should have the name of the vendor somewhere on the packet. Select the name from the Label vendors list.
How to Print labels from Excel without Word - Spiceworks This will space the printer settings out so you can print. This is really not the best way to make labels. But it was necessary in a couple instances. So when making labels from Excel without Word you won't get a lot of customization, but it will get labels going. Again, this is for the common 5160 label. Take care!
How to Print Mailing Address Labels from Excel | LeadsPlease Open a new document in Words, then follow these steps: Select 'Mailings' from the top navigation menu. Select 'Start Mail Merge' > 'Labels'. Select 'Label Vendors' > 'Microsoft'. Select '30 Per Page'. Click 'Ok'. After you click 'Ok', you will see the first sheet of your blank Labels setup on the screen.
How to Print Labels in Excel? - QuickExcel Step 1. Adding Data. Create a new Excel file and name it as labels, open it. Add the data to the sheet as you want, create a dedicated column for each data like, Ex. First name, Last name, Address, City, State, Postal code, Phone Number, Mail id, etc. Fill the data in according to the respective labels in a column, enter data one column at a time.
How to Print Labels from Word - Lifewire In the Create group, select Labels. The Envelopes and Labels dialog box opens with the Labels tab selected. In Word 2010, leave the Address box blank. Select Options to open Label Options . Choose the label brand in the Label Vendors or Label Products list, then select the product number matching the labels you want to print on.
How to Print Avery Labels in Microsoft Word on PC or Mac - wikiHow It's at the top of Word. [1] 3 Click Labels on the toolbar. It's in the upper-left area of Word. This opens the Envelopes and Labels panel to the Labels tab. If you want to print labels from an existing mailing list, select Start Mail Merge instead, and then click Labels. 4 Click the Options button. It's at the bottom of the window.
How to Build & Print Your Mailing List by Using Microsoft Excel and MS Word One simple way for a small business to create a mailing list and print your database is by using Microsoft Excel. Here are some simple steps for building and printing your mailing list in Excel: Step 1: Open Excel. Step 2: Type the names of your data labels in the first row (e.g. First Name, Last Name, Address 1, Address 2, City, State, and Zipcode):
How to Create Labels in Word from an Excel Spreadsheet - Online Tech Tips Print Word Labels Created From Excel You can print your labels directly from Word. Make sure your printer is connected to your computer when you perform printing: Select the File tab at the top of the Word window. Select Print in the left sidebar. Choose a printer from the Printer menu on the right pane, and then select Print at the top.
How To Print Mailing Labels From Excel [Address List Example] On the new document, click 'Mailings' from the tab list. Click the 'Start Mail Merge' icon and select 'Labels…'. A window titled 'Label Options' will open. On the 'Label vendors', select 'Avery US Letter'. On the 'Product number', select '5160 Address Labels'. Press 'OK'. We chose these settings since they are pretty standard and universal.
Problem creating Mailing Labels in Word Mail Merge (only the first ... On that ribbon, there should be a small option called "Update Labels." Select "Update Labels." Then you can go back to your to the Wizard and finish things up. Before printing, double-check that it worked okay by choosing "Edit Individual Labels" > "Merge All" to preview the labels and make sure that "Update Labels" took. Report abuse
How to Create Mailing Labels in Word from an Excel List How to Create Mailing Labels in Word from an Excel List Step One: Prepare your Mailing List. If you have already created a mailing list in Excel, then you can safely skip this... Step Two: Set Up Labels in Word. Open up a blank Word document. ... The "Label Options" window will appear. Here, you... ...
How to Create and Print Labels in Word Using Mail Merge and Excel ... Click the Mailings tab in the Ribbon and then select Update Labels or Propogate Labels in the Write & Insert group. Word will insert the fields in all label cells and include <> to go to the next record in the source data. Step 5: Format the labels
Create and print mailing labels for an address list in Excel To create and print the mailing labels, you must first prepare the worksheet data in Excel, and then use Word to configure, organize, review, and print the mailing labels. Here are some tips to prepare your data for a mail merge. Make sure: Column names in your spreadsheet match the field names you want to insert in your labels.
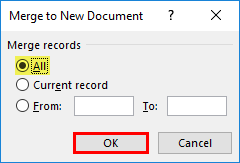
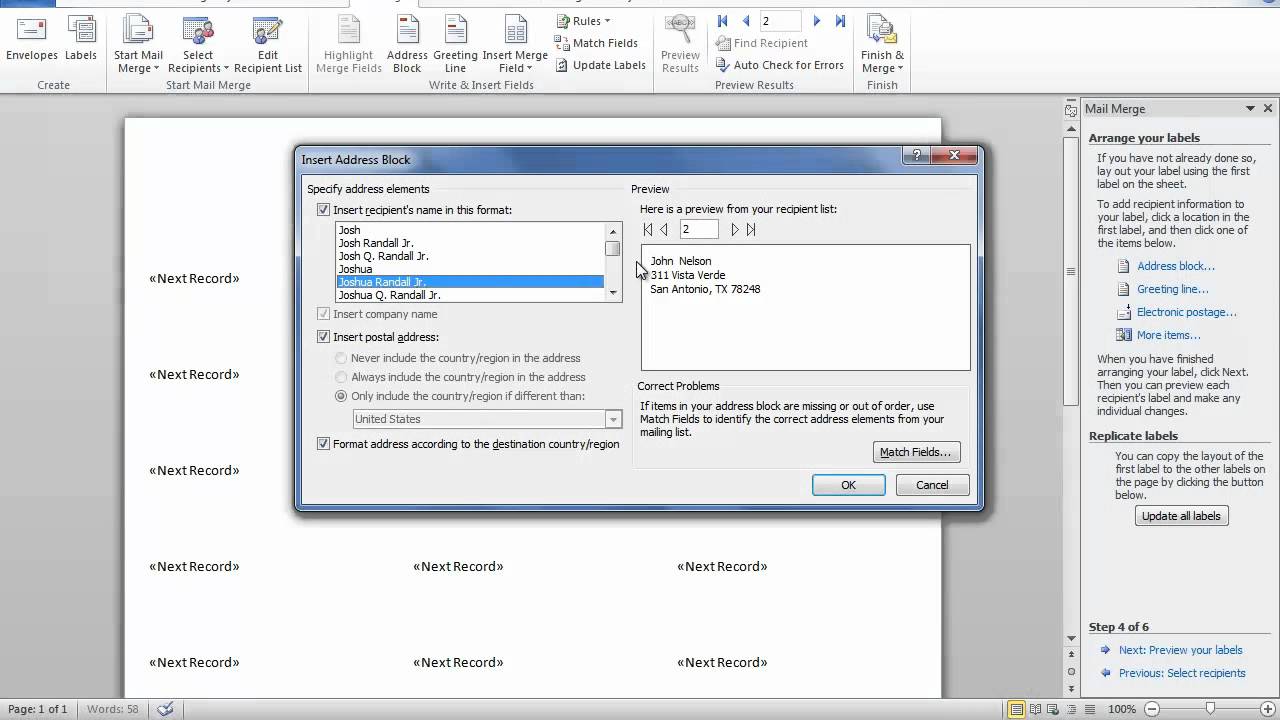
:max_bytes(150000):strip_icc()/PrepareWorksheetinExcelHeadings-5a5a9b984e46ba0037b886ec.jpg)
:max_bytes(150000):strip_icc()/LabelsExcel8-f197e761243f4002ad501fdfca3470a7-f22eb76e503f4b2580916cfd7902d95b.jpg)
:max_bytes(150000):strip_icc()/LabelsExcel8-f197e761243f4002ad501fdfca3470a7-f22eb76e503f4b2580916cfd7902d95b.jpg)
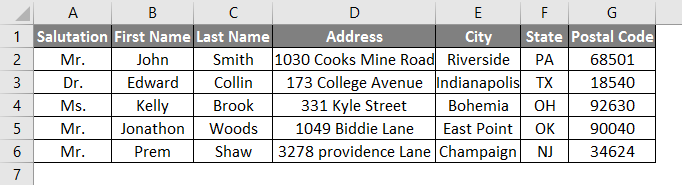
:max_bytes(150000):strip_icc()/LabelsExcel8-f197e761243f4002ad501fdfca3470a7-f22eb76e503f4b2580916cfd7902d95b.jpg)

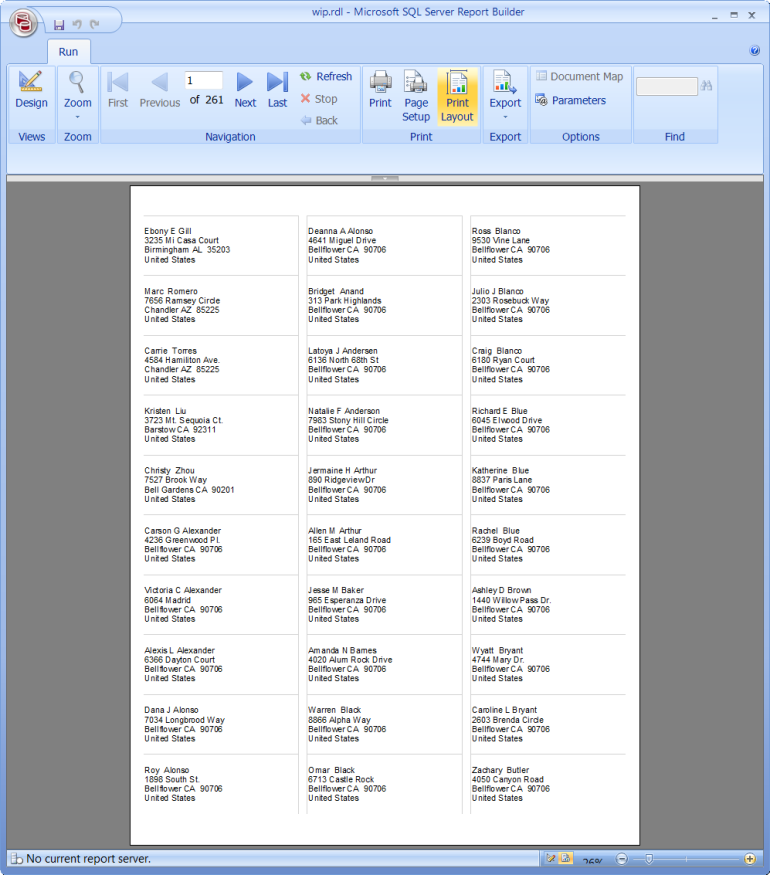
:max_bytes(150000):strip_icc()/LabelsExcel6-8a737b08ae0c4344b5e4f42249434dc9-c6d45a8fd8a04ac0b87dfad2590b96de.jpg)
:max_bytes(150000):strip_icc()/LabelsExcel8-f197e761243f4002ad501fdfca3470a7-f22eb76e503f4b2580916cfd7902d95b.jpg)
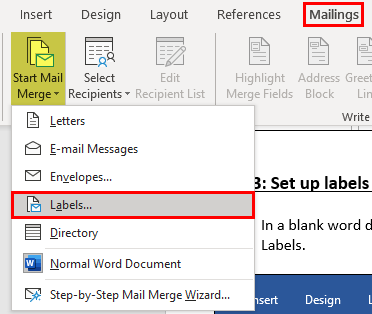

Post a Comment for "45 printing labels in word from excel list"